Sebelum kita mulai, mari kita lihat apa hasilnya jadi seperti.

Gambar Kami Menggunakan
Sebelum kita dapat membuat iklan, kita perlu memiliki gambar untuk itu. Aku telah memutuskan untuk menggunakan berikut:
Atau Anda dapat download di sini.
Langkah 1 - Menciptakan Latar Belakang
Buat dokumen baru, saya adalah 500 × 647px. Ambil Gradient Tool dan mengaturnya untuk Radial Gradient. Aku merasa seperti membuat iklan diilhami hijau, jadi saya akan menggunakan # ceed12 sebagai warna foreground dan #186600 sebagai warna latar belakang. Buat gradien dekat sudut kiri bawah dokumen.

Membuat layer baru, Dan ambil Tercermin Gradient Tool. Atur blending mode untuk Selisih dan menciptakan efek seperti yang ditunjukkan di bawah ini dengan menciptakan berbagai gradien pada lapisan yang sama. (Gunakan hitam dan putih sebagai warna latar depan dan latar belakang)
![]()

Setelah ini dilakukan, menetapkan modus blending gradien yang dipantulkan lapisan untuk Soft Light dan opacity rendah sampai Anda mendapatkan efek yang Anda sukai.
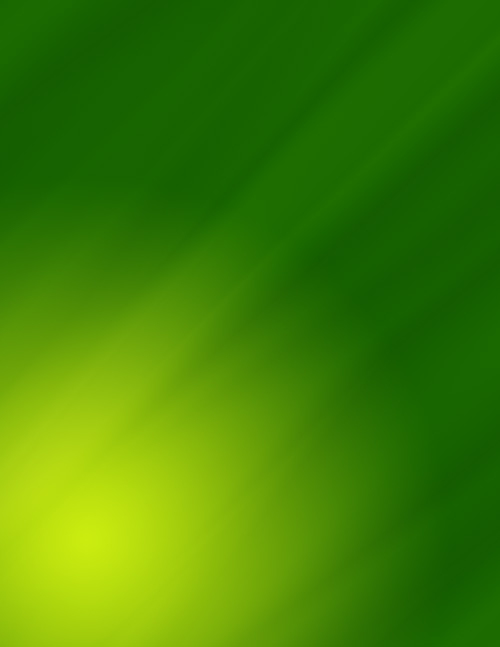
Langkah 2 - Bekerja di Botol
Sekarang bahwa latar belakang selesai, mari membawa botol ke iklan dan re-size itu.

Gunakan Magic Wand Tool untuk memilih area putih dan menghapusnya. Kemudian reposisi dalam sudut kiri bawah dan memutar sehingga topi menunjuk ke atas kanan.

Saya ingin mengubah warna hijau botol sehingga cocok dengan seluruh iklan. Untuk melakukan ini, membuat layer baru, Kemudian Ctrl + Klik pada thumbnail layer yang berisikan botol Anda. Pilih bagus warna hijau, dan mengisi botol seleksi pada layer baru Anda dengan itu. Kemudian mengubah modus blending dari lapisan Hue.

Dengan botol masih dipilih, membuat layer baru lain, dan gunakan sikat lembut hitam dan menjalankannya sepanjang sisi botol. Kemudian mengatur modus pencampuran dari lapisan untuk Soft Light.


Langkah 3 - Menambahkan Daun dan Splash
Bawa daun ke dalam iklan dengan cara yang sama Anda membawa botol, dan menempatkan mereka di depan dan di belakang botol. Anda dapat menggunakannya berkali-kali dan memutar mereka untuk mendapatkan efek yang lebih baik.

Buka gambar splash. Satu-satunya bagian dari gambar ini kita inginkan adalah splash yang ada di sudut kanan bawah. Untuk memilih ini, kita akan memilih Warna Ranges. Buka Pilih> Color Range. Gunakan Tambahkan ke Contoh pipet dan memilih berbagai wilayah di splash.
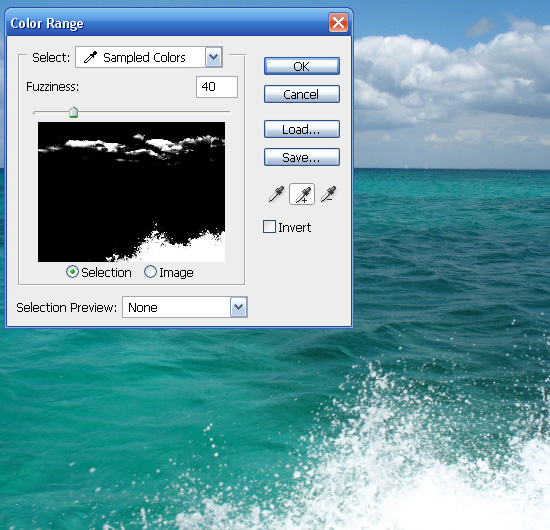
Klik OK untuk memilih area yang putih. Hapus awan dari seleksi dengan menggunakan alat seleksi dan memegang alt.

Salin splash dan sisipkan ke lapisan baru dalam iklan Anda. Re-ukuran dan menempatkannya di pojok kiri bawah di atas botol dan daun. Lalu pergi ke Filter > Sharpen> Sharpen untuk mempertajam splash. Anda mungkin ingin untuk mempertajam beberapa kali, tetapi jangan terlambat itu. Saya juga memutuskan untuk mengambil penghapus lunak besar dan menghapus sebagian tepi luar splash untuk melunakkan itu beberapa.

Langkah 4 - Menambahkan the Rings dan Stroke
Menambahkan cincin di sekeliling botol cukup sederhana. Pilih 3px sikat. Kemudian, ambil Ellipse Tool ditemukan di bawah Rectangle Tool. Menggunakan Jalan pilihan, membuat oval lebar sedikit lebih besar daripada lebar botol.
![]()

Klik kanan, Dan pilih Stroke Path. Kemudian pilih Brush dari menu drop-down dan pastikan Tekanan merangsang IS diperiksa. Tekan Esc untuk menghapus jalan. Kemudian lakukan berikut Layer Styles (Klik kanan layer> Blending Options):
Outer Glow
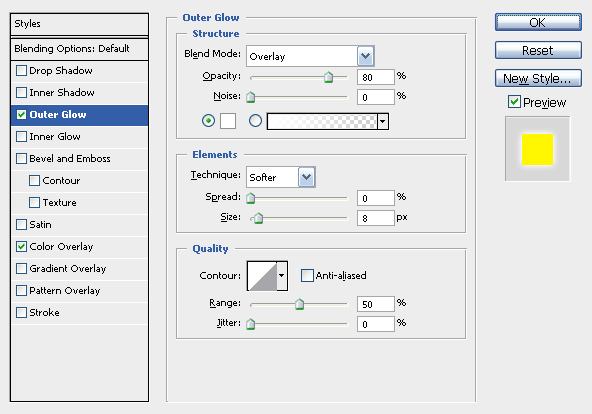
Warna Tampilan
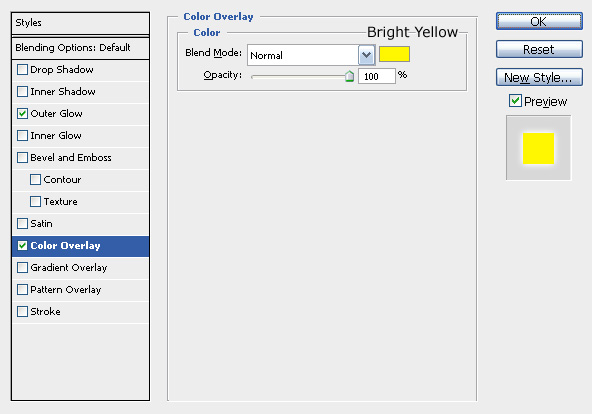
Yang tersisa adalah untuk memutar cincin sampai pada sudut yang bagus. Untuk menciptakan lebih banyak, cukup duplikat layer (Right Click> Duplicate Layer) dan re-ukuran mereka jika diperlukan.

Untuk membuat goresan lain, gunakan Pen Tool, Dan menerapkan sama lapisan gaya ditampilkan di atas. Ingatlah untuk menempatkan beberapa lapisan di belakang botol dan mengubah opacity untuk menciptakan lebih banyak efek.
Layer Styles
Klik kanan dan copy lapisan dengan lapisan sisipkan gaya dengan cepat lapisan yang sama gaya ke lapisan yang berbeda.
Untuk membuat lingkaran sepanjang jalan, cukup meningkatkan jarak pada sikat alat sebelum Anda stroke path.
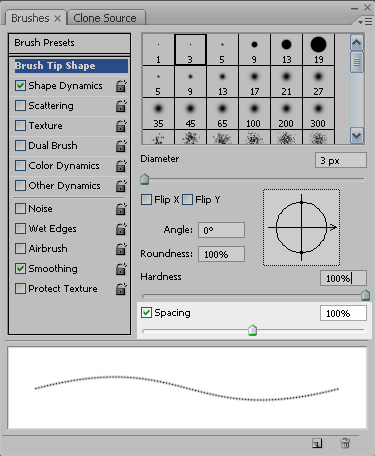

Langkah 5 - Menambahkan Beberapa Fun ke Ad
Membuat layer baru di bawah botol. Lalu ambil 19px sikat keras dan mengubah pengaturan berikut:
Brush Tip Shape
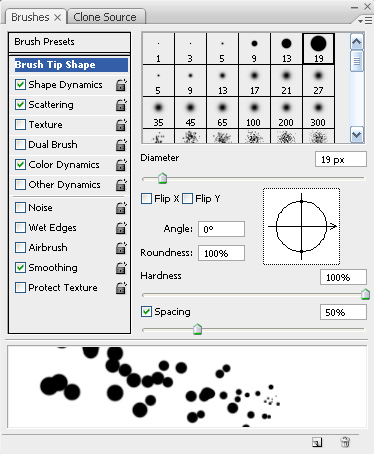
Shape Dynamics
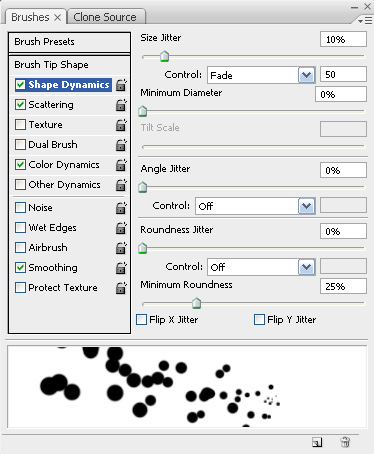
Hamburan
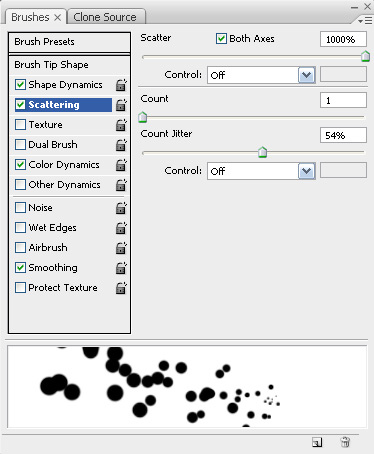
Warna Dinamika
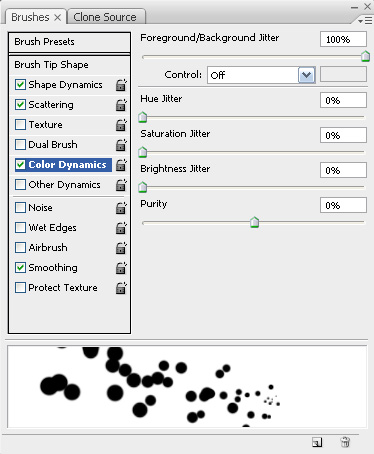
Kemudian mulai menyikat ke layer baru Anda. Cobalah untuk menjaga lingkungan yang lebih besar di sebelah botol dan yang lebih kecil ketika mereka bergerak lebih jauh. Mengatur modus blending dari lapisan Overlay ketika Anda selesai.

Melakukan hal yang sama pada layer baru dengan kuas yang lebih kecil dan menurunkan opacity dari lapisan.

Saya juga akan menambahkan lapisan splash lain yang akan berbohong antara lapisan lingkaran. Setelah aku punya splash di tempat, aku akan Ctrl + Klik pada lapisan lingkaran besar, dan menghapus pilihan dari lapisan splash yang baru. Dengan cara ini, splash tidak akan muncul di bawah lingkaran, karena lingkaran lapisan ditetapkan untuk Overlay.

Langkah 6 - Finishing Up
Sejak botol saya tidak memiliki label, aku akan menambahkan saya sendiri. Saya juga akan menempatkan logo minumanku di sudut kanan bawah dan menambahkan lingkaran kecil di sekelilingnya.

 Print this page
Print this page
Post a Comment