Langkah 1: Membuat Dokumen Baru
Pertama-tama, buat dokumen baru di 1000 × 1000px dan menggunakan latar belakang putih.
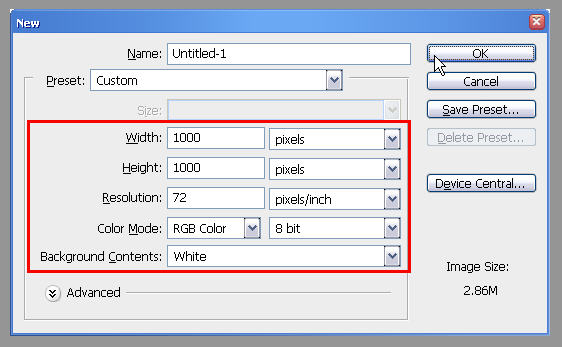
Langkah 2: Masukkan The fiddle
Tentukan pilihan di biola gambar. Cara yang termudah untuk melakukan langkah ini adalah dengan menggunakan Magic Wand Tool (Lihat pengaturan di bawah ini, pastikan Anda mengaktifkan add to Selection tombol (dilingkari di kiri) Dan periksa (Bersebelahan pilihan). Klik beberapa kali untuk memilih semua daerah latar belakang, yang berwarna putih. Kemudian Terbalik seleksi (hanya tekan Ctrl + Shift + I).
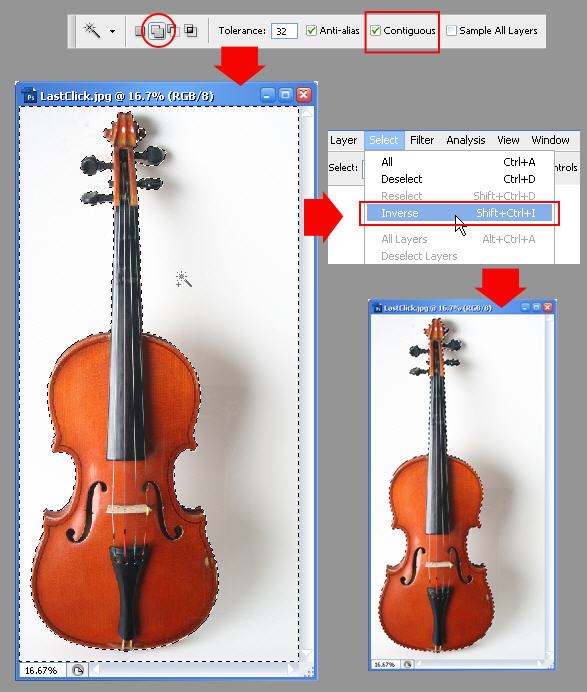
Tekan Ctrl + C untuk menyalin biola (yang sekarang dipilih), dan kemudian paste ( Ctr + V ) Ke dokumen kita buat sebelumnya. Sesuaikan ukuran dengan menggunakan Bebas Transform Command (Tekan Ctrl + T).

Langkah 3: Tambahkan The Leaf Gambar
Buka rose gambar. Menggunakan Poligonal Lasso tool, Buat seleksi di sekitar daun. Lihat gambar di bawah ini.
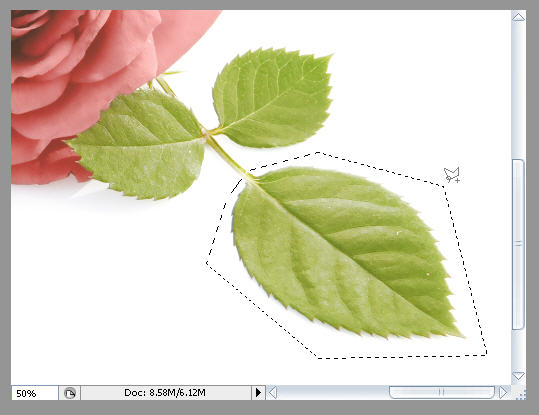
Setelah selesai dengan seleksi, copy dan paste gambar daun atas biola's lapisan dalam dokumen lainnya. Menghapus warna putih di seluruh daun dengan menggunakan Magic Wand Tool (klik warna putih dan kemudian tekan Menghapus). Membatalkan pilihan dengan menekan Ctrl + D.
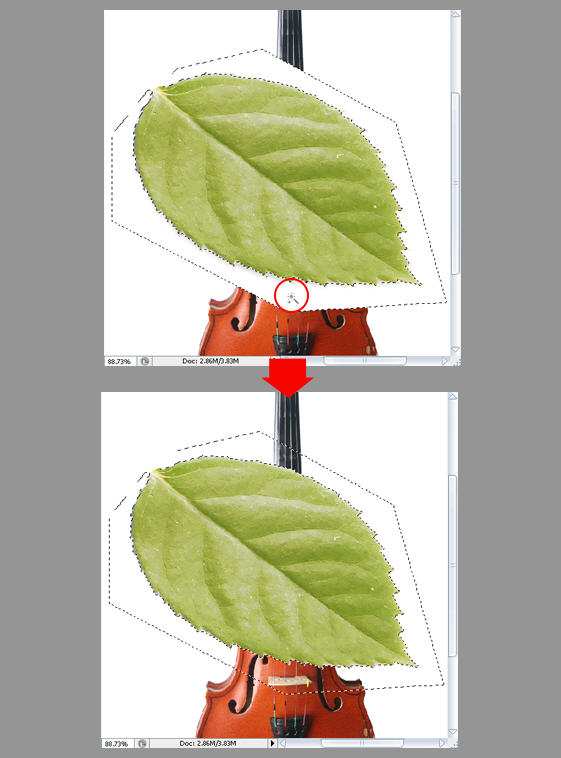
Tarik lapisan daun (Layer 2) Di bawah biola's lapisan (Lapisan 1). Menggunakan Free Transform perintah (Ctrl + T), Menyesuaikan ukuran dan memutarnya ke kanan sedikit. Tekan Masukkan ketika Anda sudah selesai.
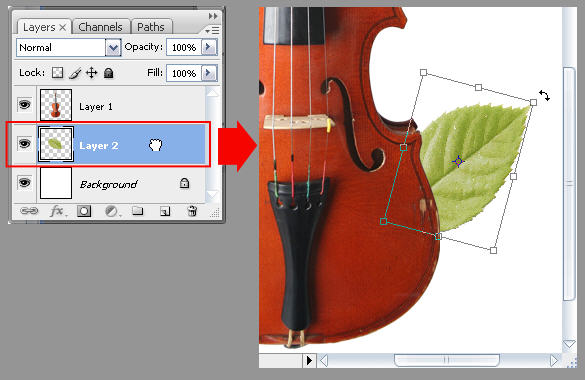
Langkah 4: Warna Penyesuaian
Pengeditan akan lebih mudah jika kita rename lapisan dengan itu konten, sehingga merasa bebas untuk melakukannya. Saya akan merujuk pada nama layer untuk membuat hal-hal sederhana dari titik ini. Hanya nama lapisan 1 sampai "biola" dan layer 2 untuk "daun ".
Pilih biola lapisan, kemudian tekan Ctrl + L untuk membuka Tingkat dialog. Menyesuaikan Tingkat input valueas ditunjukkan di bawah ini untuk meningkatkan kontras. Klik OK ketika selesai.
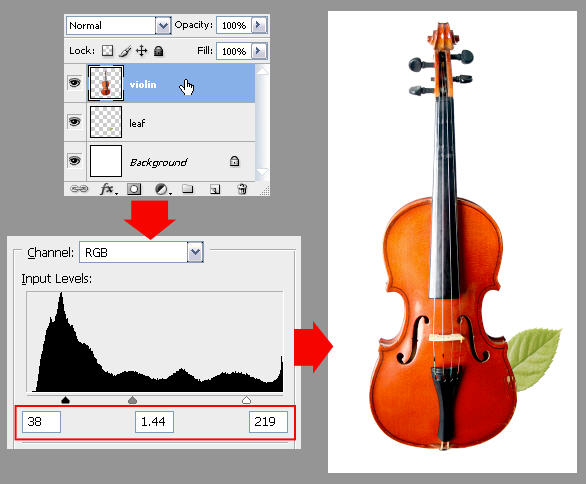
Aktifkan lapisan daun, Gunakan Tingkat perintah untuk membuat daun meningkatkan kontras. Kemudian gunakan Hue / Saturation (Ctrl + U) Perintah untuk menyesuaikan warna daun untuk membuat lebih hidup hijau, hijau, dan jenuh. Lihat gambar di bawah ini untuk rincian.
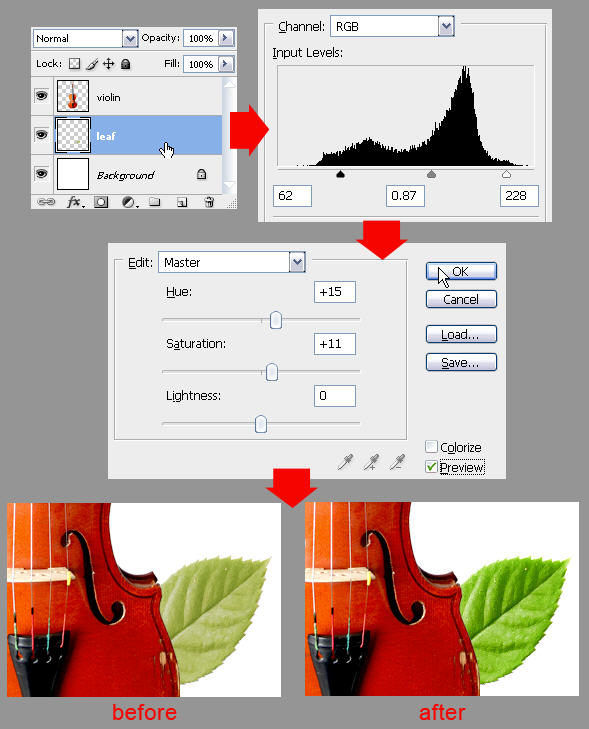
Langkah 5: Mengatur Daun part.1
Duplicate lapisan daun dengan menekan Ctrl + J. Dengan salinan lapisan daun masih dipilih, sesuaikan posisi dan putar kanan sedikit. Lihat contoh gambar di bawah ini.
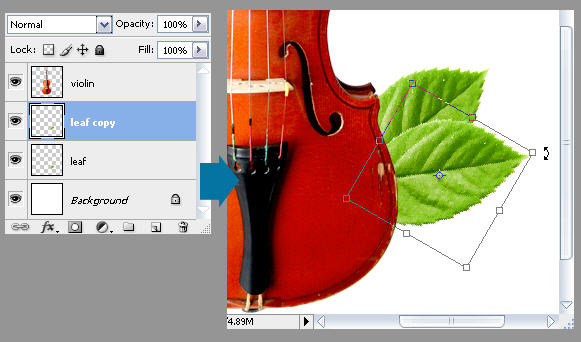
Ulangi proses duplikasi ini sampai Anda mendapatkan 5 daun lapisan. Bermain-main dengan ukuran, rotasi dan posisi setiap daun lapisan sampai Anda mendapatkan tata letak yang sangat bagus. Ingat, kita menggunakan Free Transform fungsi, jadi pastikan untuk menyentuh di atas Fungsi Transform jika Anda mengalami kesulitan.
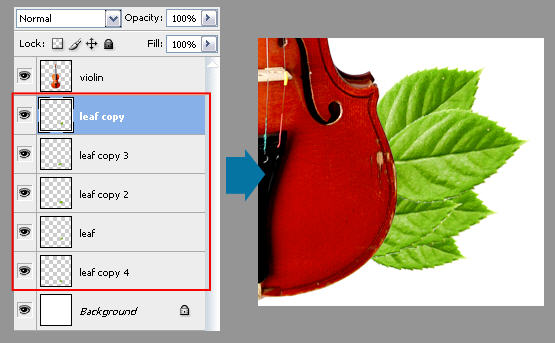
Langkah 6: Shadows dan Highlights
Klik lapisan daun asli (Harus daun bagian bawah lapisan). Pilih Alat membakar. Pilih sikat bulat yang lembut dan menyesuaikan kuas diameter sekitar 30 untuk 40 px. Mengurangi Exposure nilai 25%. Sekarang gunakan untuk menciptakan bayangan seperti ditunjukkan dalam contoh ini.
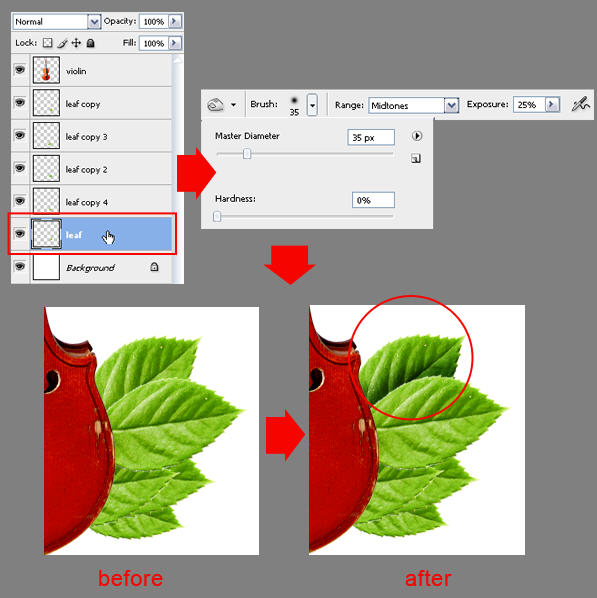
Sekarang kita perlu membuat highlight dengan menggunakan Dodge tool. Pastikan Anda memilih sikat bulat yang lembut dan mengurangi Exposure nilai 25% ketika melakukan hal ini.
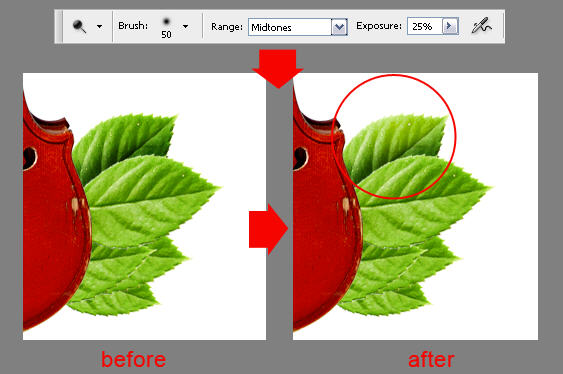
Ulangi proses ini untuk semua lapisan daun. Anda harus berakhir dengan daun yang jauh lebih mendalam daripada ketika kita mulai.

Langkah 7: Duplicating Daun
Ilustrasi semacam ini selalu berakhir dengan banyak lapisan, sehingga ide yang lebih baik untuk menjaga lapisan ini diselenggarakan dalam kelompok-kelompok lapisan. Di bawah ini, Anda dapat melihat cara paling sederhana untuk membuat kelompok lapisan dan mengubah nama mereka setelah.
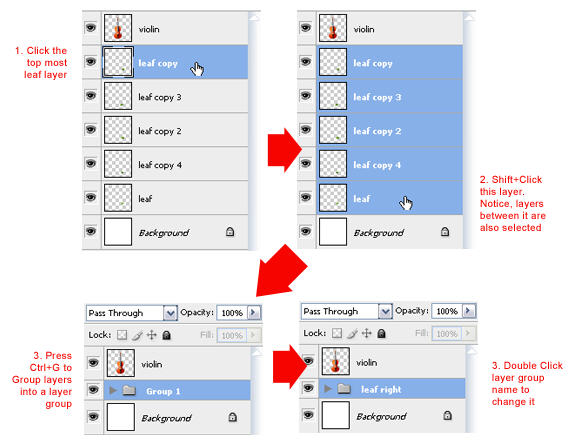
Sekarang kita akan menyeimbangkan komposisi oleh digandakan daun di sebelah kanan biola untuk menunjukkan di sebelah kiri juga. Alih-alih memulai dari awal, Anda bisa meniru kelompok kami baru saja dibuat dengan mengklik kanan pada daun kanan kelompok lapisan, kemudian memilih Gandakan Group dari menu popup.
Nama grup layer duplikat's: daun kiri. Dengan kelompok lapisan daun kiri masih dipilih, klik menu Edit> Transform> Flip Horizontal, Semua lapisan daun harus membalik ke kiri sekarang. Menggunakan Pindahkan alat, Tarik kelompok lapisan daun kiri sehingga daun diletakkan pada sisi kiri biola.
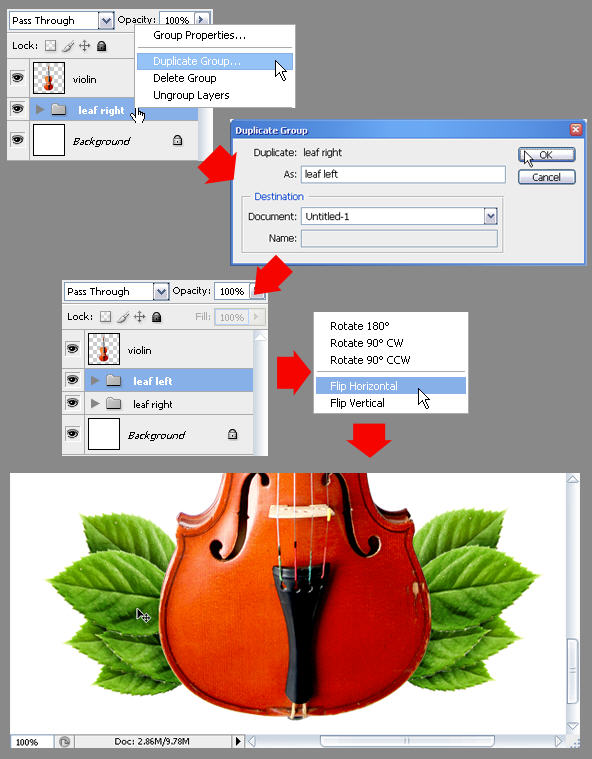
Langkah 8: Mengatur Daun Part.2
Duplicate kelompok lapisan daun kiri, mengganti nama yang duplikat untuk daun-FL. Drag kelompok lapisan daun-FL atas lapisan biola.
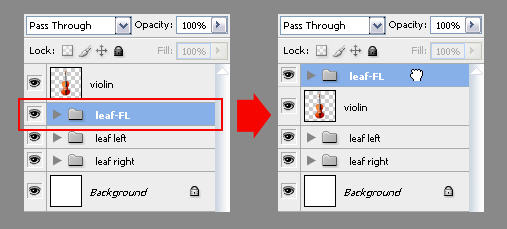
Menata kembali daun menggunakan Pindahkan alat dan Free Transform perintah. Cobalah untuk membuat tata letak daun itu seperti yang di bawah ini. Karena daun yang berbeda dari sebelumnya, Anda harus kembali mendefinisikan dan menyorot bayangan daerah masing-masing pergi. Menggunakan Dodge dan Alat membakar untuk melakukan ini.

Duplicate kelompok lapisan daun-FL, kemudian nama kelompok lapisan yang digandakan untuk daun-FR . Flip daun melalui menu Edit> Transform> Flip Horizontal. Tempat daun-daun di kanan bawah dari biola.
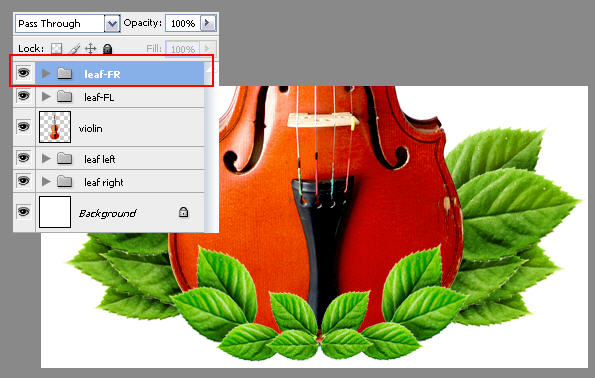
Langkah 9: Mengatur Daun Part.3
Duplicate daun-FL kelompok lapisan sekali lagi, lalu nama kelompok yang digandakan untuk daun-BL. Tarik lapisan ini kelompok lapisan bawah grup daun kanan.
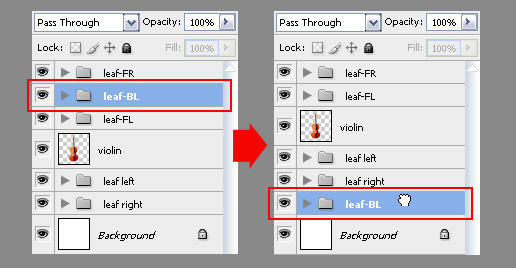
Menata kembali daun menggunakan Pindahkan alat dan Free Transform perintah. Mengatur tata letak daun itu seperti yang di bawah ini. Sekali lagi, mendefinisikan kembali bayangan yang diperlukan, dan duplikat kelompok ini sehingga terdapat daun sepanjang punggung kiri dan kanan belakang biola.
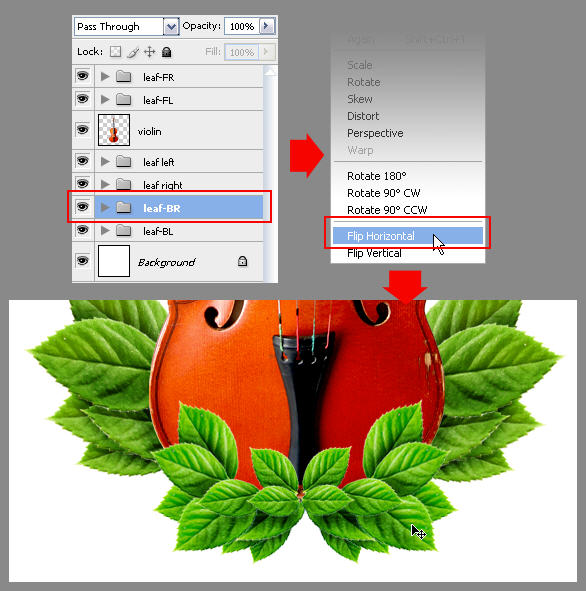
Langkah 10: Menambahkan Rose
Buka rose gambar lagi. Pilih kelopak mawar, dengan menggunakan alat seleksi yang Anda suka. Cara tercepat adalah menggunakan Quick Selection tool (Hanya tersedia di Photoshop CS3/CS4), tetapi Anda juga dapat menggunakan Magic Wand atau poligonal laso tool.
Setelah selesai memilih, copy dan paste mawar
gambar atas daun-FR kelompok lapisan. Sesuaikan ukuran bangkit dan kemudian tempat itu turun dengan daun.
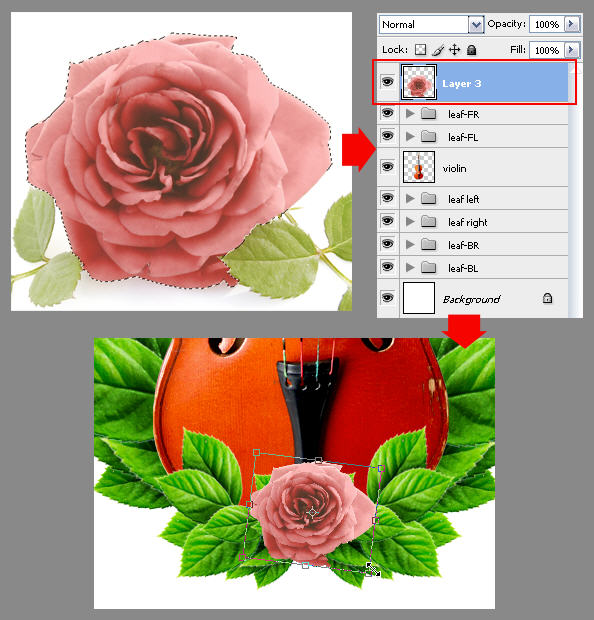
Rename lapisan 3 (rose's layer) untuk rose. Memunculkan Tingkat Dialog (Ctrl + L), Kemudian menyesuaikantingkat input nilai warna sampai naik menjadi lebih hidup seperti yang ditunjukkan di bawah ini. Jika Anda tidak puas dengan hasilnya, gunakan membakar dan menghindar alat untuk membawa keluar shadowns dan menyoroti di Rose.
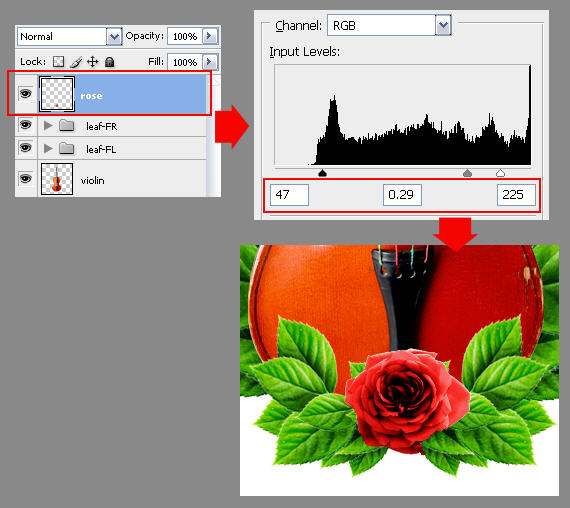
Langkah 11: Menambahkan sebuah Darah Drip
Untuk bagian saya, saya ingin menambahkan beberapa suar ke Rose dengan setetes darah jatuh dari itu. Buka gambar darah, pilih dengan menggunakan alat pilihan apapun yang Anda suka. Setelah selesai, copy-paste itu di atas mawar's lapisan.
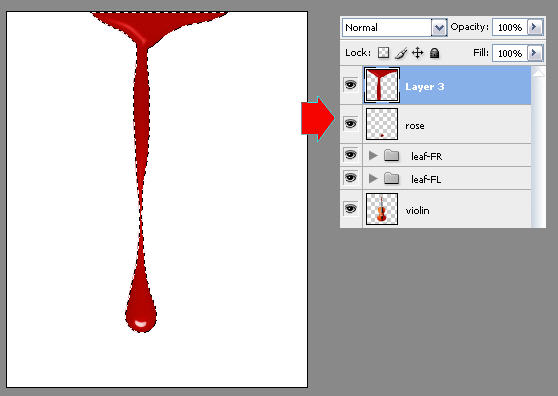
Rename lapisan 3 untuk darah. Sekarang drag bawah sehingga ditempatkan di bawah mawar's lapisan. Sesuaikan ukuran darah dan kemudian tempat itu di bawah mawar.
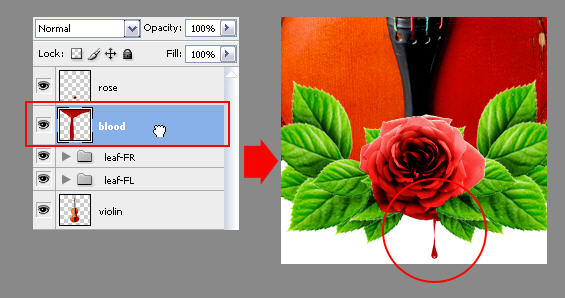
Langkah 12: Memperluas Ukuran Kanvas
Menggunakan Krop, Membuat rectangular selection seperti ini di bawah ini. Kemudian menyesuaikan titik kontrol jadi keluar dari kanvas. Tekan Masukkan untuk menyelesaikan langkah ini (hanya efektif dalam Photoshop CS di atas). Kanvas harus diperluas sekarang.
Jika Anda tidak memiliki photoshop CS belum, memperluas ukuran kanvas dari Image> Canvas Size menu.
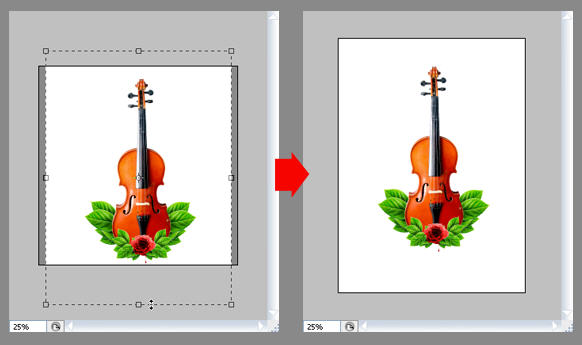
Langkah 13: Shadow lapisan
Membuat layer baru atas biola lapisan. Nama layer baru "bayangan ".
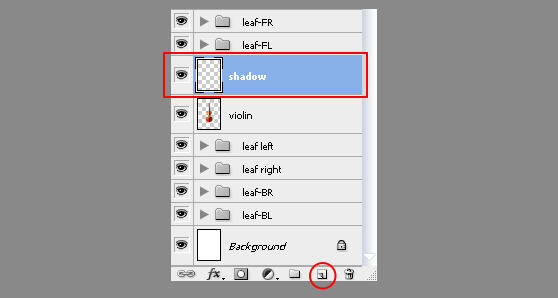
Ambil Brush tool. Pilih sikat bulat yang lembut dengan 65px ukuran diameter. Mengatur Mode untuk Normal dan mengurangi Opacity untuk 25%. Mulai menggambar bayangan untuk daun (pastikan Anda mengatur warna latar depan hitam) menggunakan tool Brush. Lihat contoh di bawah ini.
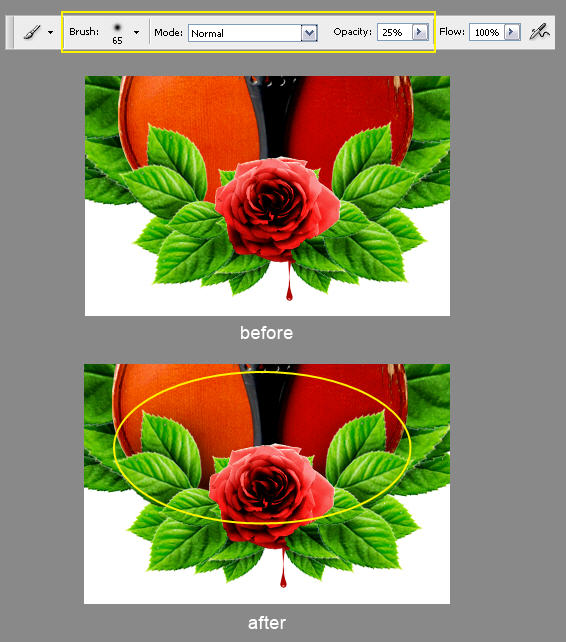
Langkah 14: Menggunakan Floral Brush
Membuat layer baru bawah biola lapisan. Nama layer baru untuk bunga. Memuat Spring Suddendly Brushes dan pastikan Anda menetapkan sikat Opacity kembali 100%.
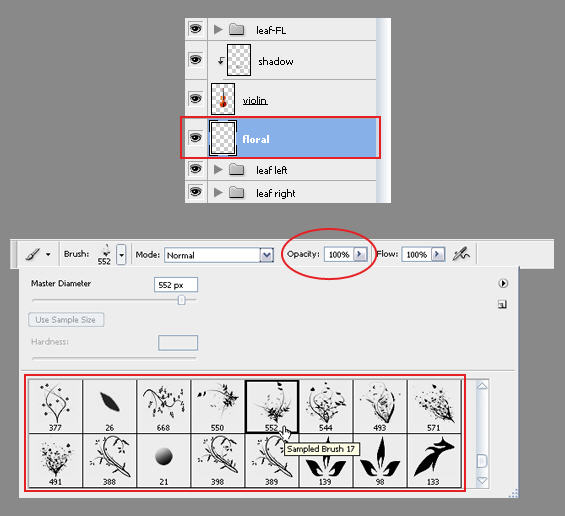
Gunakan kuas ini untuk menciptakan bentuk bunga di sekitar biola. Variasikan kuas ukuran dan bentuk sampai Anda mendapatkan hasil yang bagus.

Langkah 15: Ubahlah Floral Warna
Membuat layer baru antara bunga dan biola lapisan. Nama layer baru untuk warna bunga. Atur warna latar depan dan latar belakang merah warna hitam. Kemudian gunakan Filter> Render> Clouds untuk menciptakan merah dan awan hitam ..
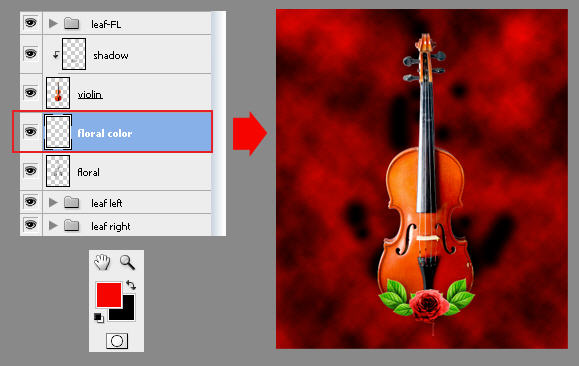
Untuk menempatkan awan dalam bentuk bunga ( bunga layer), cukup tekan Alt + Ctrl + G (pastikan Anda masih memiliki warna bunga lapisan yang dipilih). Sekarang bunga warna telah menjadi sebuah kliping topeng, Awan sekarang akan muncul dalam bentuk bunga.
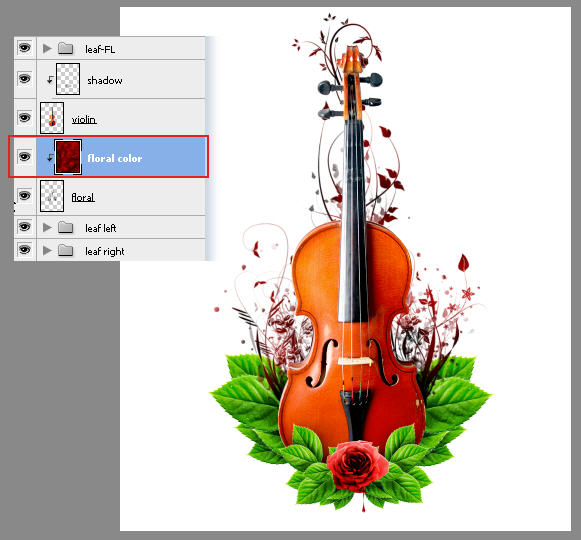
Langkah 16: Menambahkan Puing-puing
Puing-puing memuat Brush. Kemudian Membuat layer baru di atas warna bunga lapisan (jika lapisan baru menjadi kliping masker tekan Alt + Ctrl + G membatalkannya). Nama layer baru, puing. Gunakan kuas puing untuk menciptakan beberapa puing di sekitar daun dan biola. Untuk hasil yang lebih baik, beragam ukuran kuas dan warna sehingga sesuai dengan lingkungan.
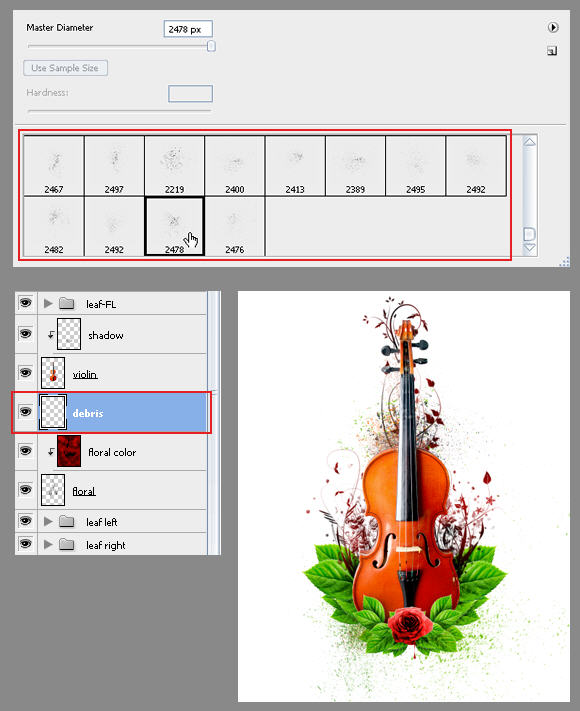
Langkah 17: Mewarnai Latar Belakang
Ambil Gradient tool. Dari option bar memilih warna latar depan latar belakang dan pastikan Anda mengaktifkan gradien linier tombol. Mengubah warna latar depan # C4DF9C dan warna latar belakang putih. Pilih lapisan latar, Kemudian gunakan Gradient tool untuk membuat gradien (drag vertikal dari bawah ke atas).
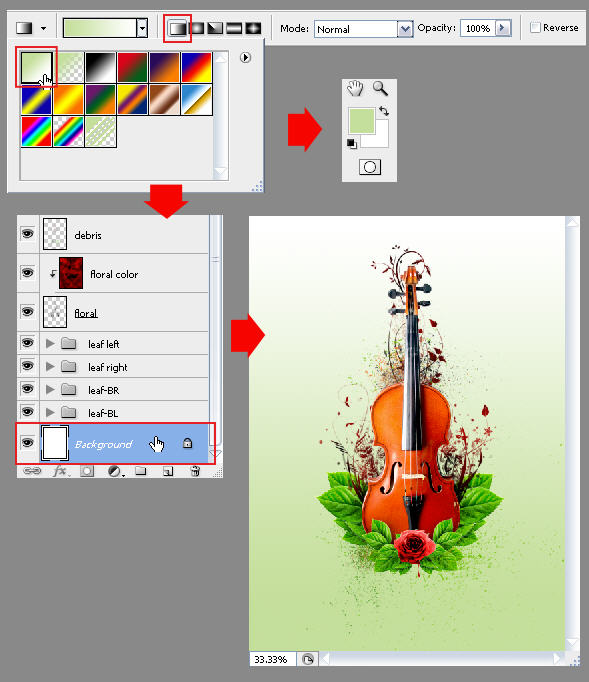
Langkah 18: Menambahkan Kertas Tekstur
Hancur Kertas memuat Brush. Pilih murni kacang hijau (# 8dc63f) Sebagai kuas warna.
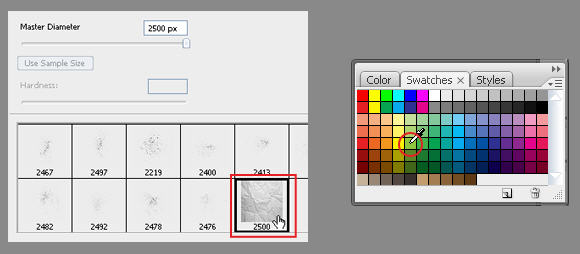
Menunjukkan Brush Pallette menekan F5. Kemudian buka Brush Tip Shape pilihan. Sesuaikan sikat Diameter untuk 1400px dan Mengubah Sudut untuk 90. Gunakan sikat untuk menciptakan tekstur kertas yang hancur (masih di lapisan latar belakang).
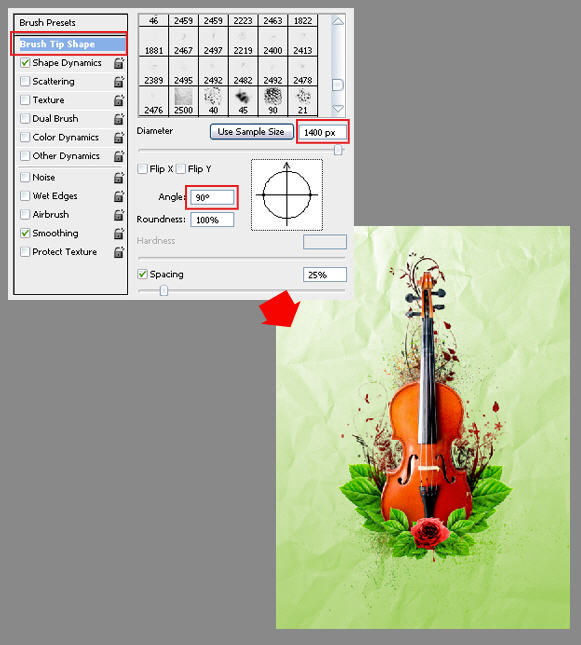
Langkah 19: Menambahkan Asap
Asap dan memuat Ink Brushes. Pilih putih sebagai kuas warna. Sekarang menggunakannya untuk menarik beberapa mistik merokok di sekitar biola. Jika asap terlalu terang, membatalkan kerja Anda dan kemudian coba turunkan opacity sikat sebelum Anda menarik asap lagi.
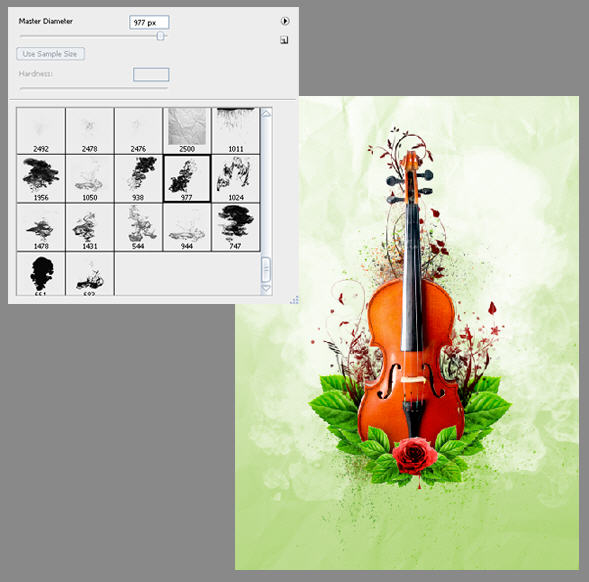
Langkah 20: Menambahkan Asap
Memuat Tato Bunga brushes. Memilih beberapa kuas ini untuk menciptakan hiasan di bawah biola. Untuk hasil yang lebih baik, kuas warna berbeda. Anda mungkin berakhir seperti contoh di bawah ini.
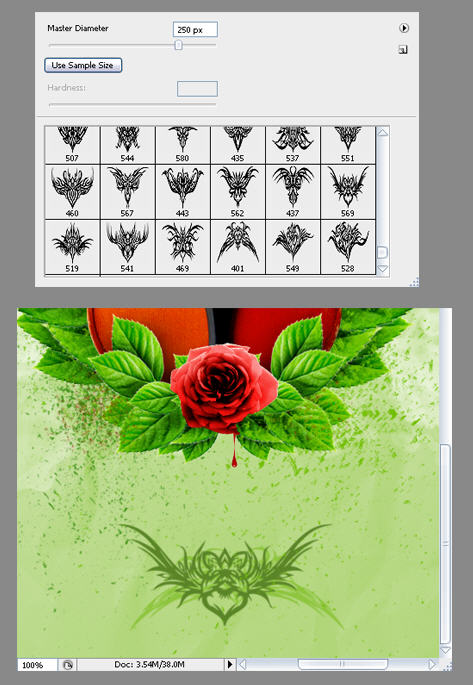
Langkah 21: Menambahkan Teks
Hampir selesai! Aku akan nama potongan saya, dan mungkin Anda akan memilih untuk melakukan hal yang sama. Menggunakan Horizontal Type tool, menambahkan beberapa teks di atas tanda-tanda hiasan dibuat sebelumnya.
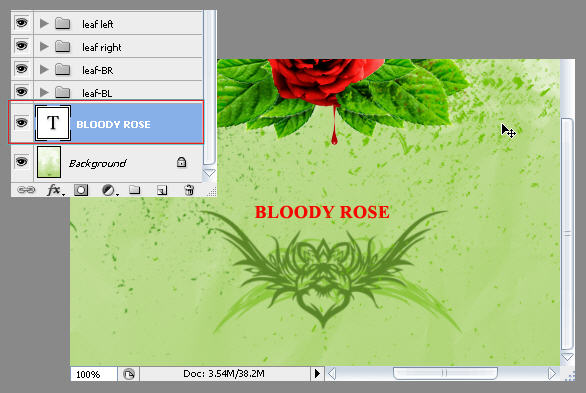
Dan Anda selesai! Harap Anda menikmati tutorial dan belajar sesuatu yang baru di sini!
 Print this page
Print this page
Post a Comment